[JDSS] How do I connect to the console remotely Windows/Linux/MacOS?
Additional information:
- product name: Jovian DSS
- product version: all
- build: all
Subject:
How do I connect to the console remotely?
Contents:
Before you can access the Console Tools remotely, you must enable remote console access in the GUI of your server:
1. Go to System Settings -> Administration -> Remote console access.
2. Check the box next to 'Enable remote console access'.
3. You must enter a password in the 'Password' and 'Confirm password' fields.
4. Click 'Apply'.
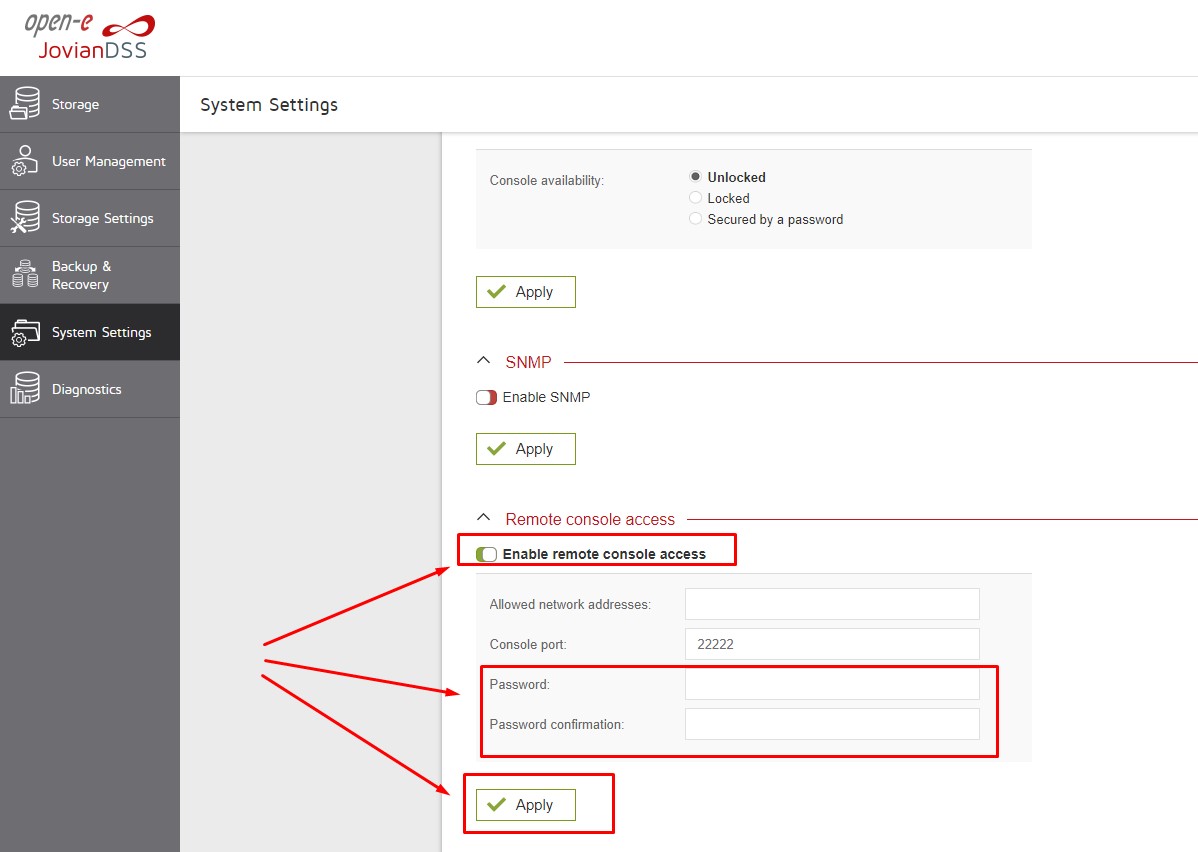
Windows clients
1. To connect to the server from Microsoft Windows, you can use Putty. Download the free SSH client (Putty) from their website. See the link below. Download the software and install it on your Windows workstation or server.
|
http://www.chiark.greenend.org.uk/~sgtatham/putty/download.html
|
2. Launch the program.
1. In the Host Name (or IP address) field, enter the IP address of the server.
2. In the Port field, enter the port used by the server GUI (the default is 22222).
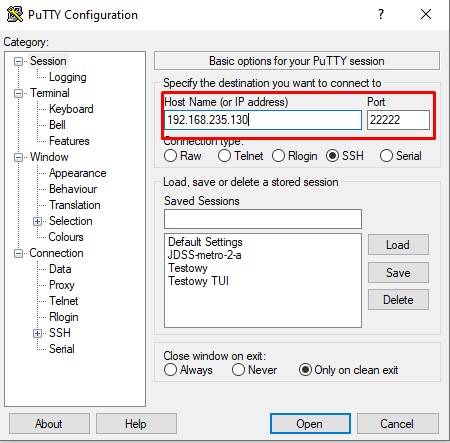
3. Under Connection Type, select SSH.
.jpg)
4. In the Category pane, select Connection -> Data.
5. Under Login Details, in the Auto-login-username field, enter "admin".
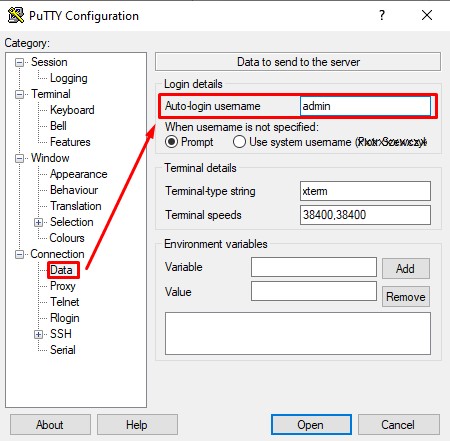
6. In the Category pane, select Terminal -> Keyboard.
7. Under Options controlling the effects of keys -> the Function keys and keypad, please select VT100+.
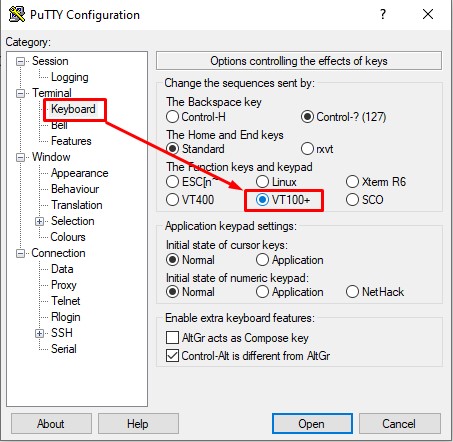
8. In the Category pane, reselect Session.
9. Under Load, save, or delete a stored session, click Default Settings, or enter a name for your session.
10. Click the Save button.
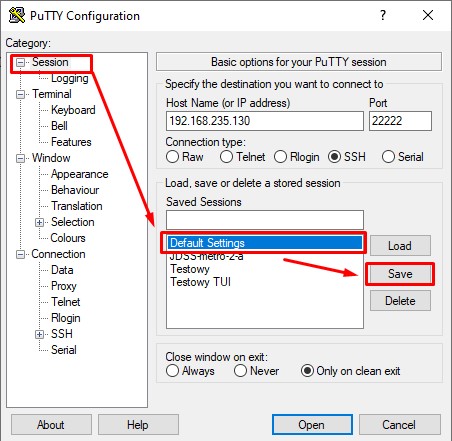
11. Click on the newly saved session, click the Open button and enter the password.
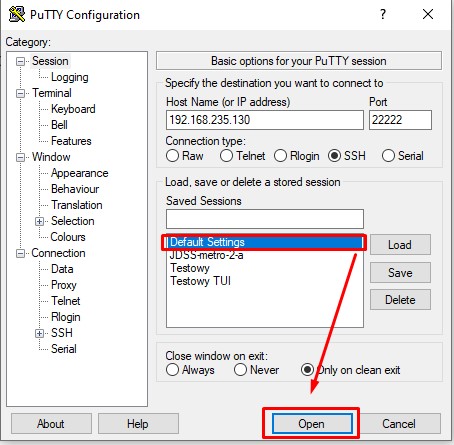
(If you have not entered the Auto-login-username, Putty will prompt you for a username. Enter cli)
Linux
1. To connect the server from Linux, use the command:
ssh -p 22222 admin@address_ip, where:
• 22222 indicates the remote access port
• address_ip indicates the address of the server you want to connect to
3. You will be asked for the remote access password you have entered in the GUI.
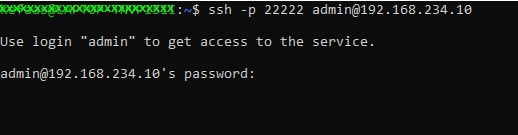
MacOS clients
1. Best settings for Terminal.app in Mac OS X. In Menu Terminal -> Preferences
1. Text Tab:
- clone a template and name Open-E
- text: bright yellow
- bold text: orange
2. Window Tab:
- Title: Open-E
3. Keyboard Tab:
- check "Use option as meta key" (important!)
4. Advanced Tab:
- Declare Terminal as vt102 (important!)
- International character encoding Unicode UTF-8
2. Then use Menu Shell -> New Window -> select Open-E settings
This gets you a working remote cli on OS X