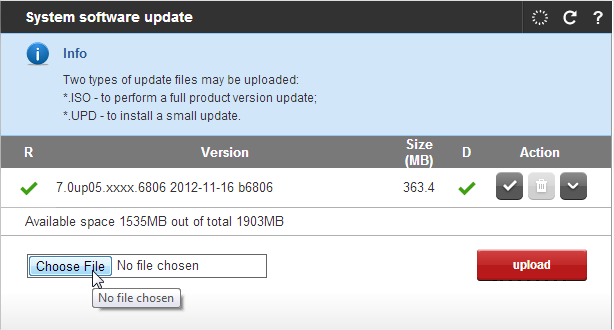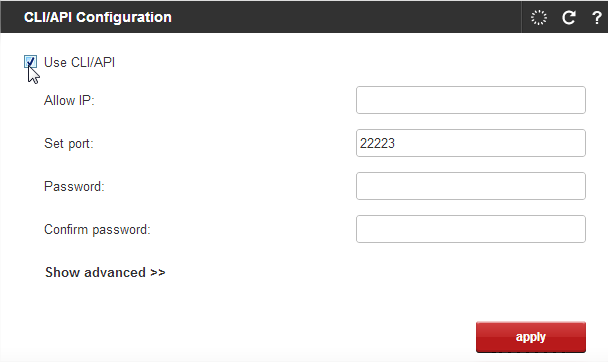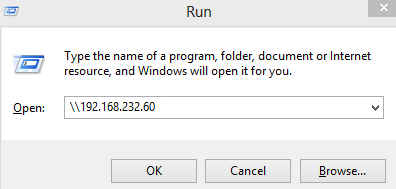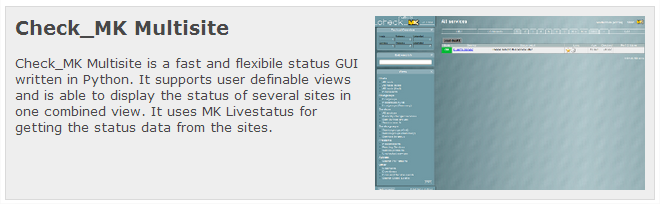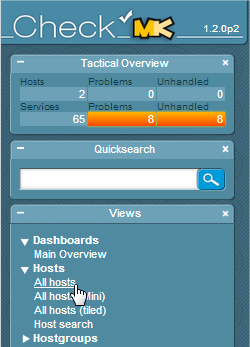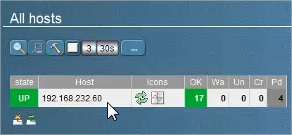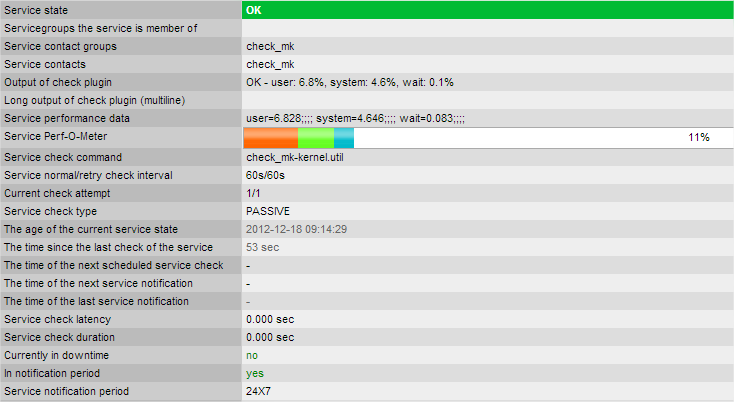|
Article ID: 1863
Last updated: 07 Feb, 2013
The following instruction was made in Ubuntu. However, similar configuration can be made in other Linux distributions. Installing and configuring OMD 1. From root level, update and upgrade your distribution’s package index using the following commands: apt-get update
apt-get upgrade
In addition you can upgrade your distribution’s kernel: apt-get dist-upgrade
2. In order to install OMD package, go to omdistro.org/ and navigate to Downloads section. 3. Go to package repositories and choose the relevant version of the repository (in our case it will be “Ubuntu Precise 12.04”). 4. Install the relevant GPG key in Ubuntu. gpg --keyserver keys.gnupg.net --recv-keys F8C1CA08A57B9ED7 gpg --armor --export F8C1CA08A57B9ED7 | apt-key add - 5. Next we enable the stable release repository (in our case, it is the one dedicated to Ubuntu Precise 12.04): echo 'deb ht tp://labs.consol.de/OMD/ubuntu precise main' >> /etc/apt/sources.list 6. Following the installation, we run apt-get update to refresh our distribution repository: apt-get update
7. We then install the OMD: apt-get install omd-0.56
Applying the small update to Open-E DSS V7 from DSS GUI Maintenance-> System update-> System software update choose SU file: upd_70139-DSS-V7.upd ( for V6 SU file number is 1311) and upload.
Reboot: Maintenance-> Shutdown-> System Restart: Restart Enabling API in Open-E DSS V7 1. Setup-> Administrator settings-> CLI/API Configuration. 2. Tick the box to Use CLI/API, then specify port - 22223 and password.
3. In order to use the CLI/API functionality without password, you need to generate ssh key by expanding show advanced menu and clicking the generate and download button.
4. Save the file in the relevant location (in this example it will be called “dss60.key”). To be able to use the ssh key in our Linux distribution, we may create a NAS share and then mount it in Ubuntu. www.open-e.com/download/library-document-document_file/get/561/ 5. After creating a NAS share, enable SMB with Guest access and NFS access (with default settings) for that share, so you will be able to use it under Linux. 6. Connect to the created share (using IP address of your DSS) and copy the ssh key to the “Test” share.
7. In Ubuntu, create directory /mnt/test: mkdir /mnt/test
8. Mount our DSS share to that location: mount –t nfs 192.168.232.60:/test /mnt/test
9. Now, you can copy the file to the OMD folder (/opt/omd) – created during installation. You can use midnight commander to copy the file. 10. The next step is the creation of new site (ours will be called “dssmonitor”) omd create dssmonitor
What you get is: -a site directory with preconfigured configuration files -a new user "dssmonitor" and a new group "dssmonitor" (identical with the name of your site). The new user is also member of the group omd, which is created at installation time. 11. Then, we start the omd on our newly created site: omd start
We are now ready to perform an additional configuration of OMD. 12. We edit the file “/opt/omd/sites/dssmonitor/etc/check_mk/main.mk” (we can use mcedit command for that purpose): mcedit /opt/omd/sites/dssmonitor/etc/check_mk/main.mk 13. In the relevant space, we insert the host’s IP and type of the protocol used: all_hosts = [‘192.168.232.60|ssh’]
14. Next, we append the following entries, to define commands that will be used to connect to API (see below convention): datasource_programs = [ (“ssh –p default port number – i ssh key file path –l username for API + host IP + command that will be run over API to DSS, [‘protocol used’] , in which section our monitoring statuses will be shown), ]
In our case it will be: datasource_programs = [ (“ssh –p 22223 –i /omd/dss60.key –l api 192.168.232.60 check_mk_agent”, [‘ssh’], ALL_HOSTS ), ]
15. Save changes to file. 16. The important part is to ensure the correct ownership (our OMD user) and access permission (read and execute for owner only) of our ssh key. 17. To change the owner of our ssh key file, we use the following command: chown dssmonitor /omd/dss60.key
18. To change access permission, so only the owner has read and execute rights, we use: chmod 500 /cmd/dss.key
19. Then, we log to OMD as dssmonitor using “su” command: su dssmonitor
20. To test the configuration, we can run api command: ssh –p 22223 –i /omd/dss60.key –l api 192.168.232.60 check_mk_agent
When prompted to continue connecting type yes. The output will be returned in the terminal, which will later be interpreted in check_mk tool. 21. We need to run two more commands: First will retrieve data from our DSS, find all available services and list them: check_mk -I
The second will reload the OMD configuration and validate that it is working properly: check_mk -O
Monitoring the Open-E DSS V7 1. In order to check the status of our DSS in OMD, go to your internet browser and navigate to the following address: your ubuntu IP*/name of your site - in our case it will be: 192.168.232.58/dssmonitor
*you can check your ubuntu ip by using ifconfig command 2. When prompted for username and password – the default one’s are: Username: omdadmin Password: omd 3. After successful login we will be able to choose one of the available GUIs in OMD. In our example it will be “Check_MK Multisite”
4. From available views, choose Hosts -> All hosts:
You will then see statuses of the available services that are being monitored by the tool.
You will also have access to the detailed statistics (including graphs) about each service:
The examples of services that you can monitor are: -CPU load -CPU utilization -Disk IO Summary -NI information -Memory utilization -TCP connections -Uptime -NAS Volume space taken and many more.
|